In order to perform a simple file classification operation using the DiskSorter client GUI application, press the 'Classify' button
located on the main toolbar, add one or more disks, directories or network shares to classify, select an appropriate file classification
plug-in and press the 'Classify' button.
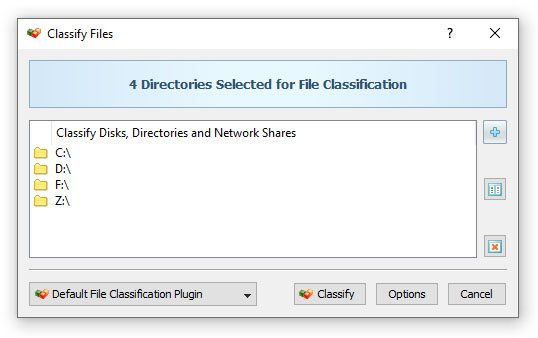
In addition, the file classification command dialog provides the ability to search servers and NAS storage devices on the network, identify
accessible network shares and classify files in all servers and/or NAS storage devices on the network.

In order to search network shares in specific servers or NAS storage devices, press the 'Add' button located on the right side of the list
of input directories, select the 'Servers or NAS Devices' inputs mode and specify a list of host names or IP addresses to search network
shares in. In order to search network shares in all servers and NAS storage devices on the network, press the 'Add' button and select
the 'All Servers on the Network' inputs mode.
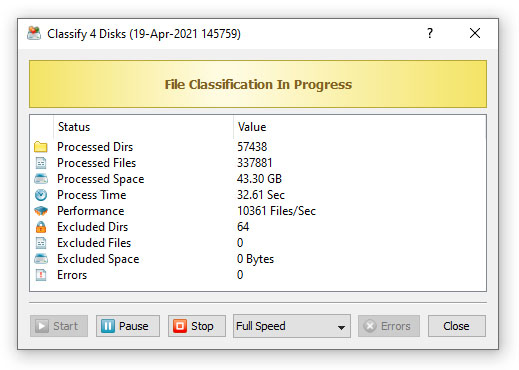
During the file classification process, DiskSorter will display the progress dialog showing the total number of processed directories and files,
the total amount of processed disk space, the process time, the speed of the file classification operation and the number of file classification
errors. In addition, the progress dialog allows one to pause/resume the file classification operation and dynamically change the speed
of the file classification operation.
Reviewing File Classification Results
Once the file classification process is completed, DiskSorter will show the file classification results dialog, which will display top-level
file categories and second-level sub-categories sorted by the amount of the used disk space. In order to open a top-level file category,
just click on the top-level category item in the file classification results view.
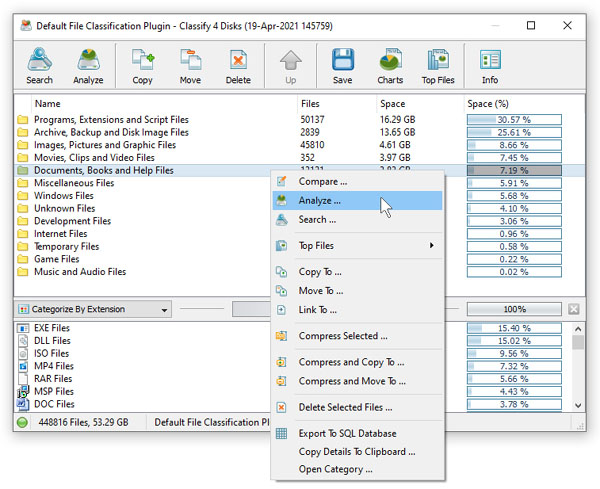
The file classification results dialog allows one to review file classification results, save file classification reports to a number of standard
formats such as HTML, PDF, Excel CSV, text, XML and the native DiskSorter report format. In addition, DiskSorter provides the ability to export
file classification results to an SQL database and perform advanced history trend analysis operations on series of file classification reports
stored in an SQL database. Finally, the user is provided with the ability to perform file management operations on files related to one
or more selected categories of files.
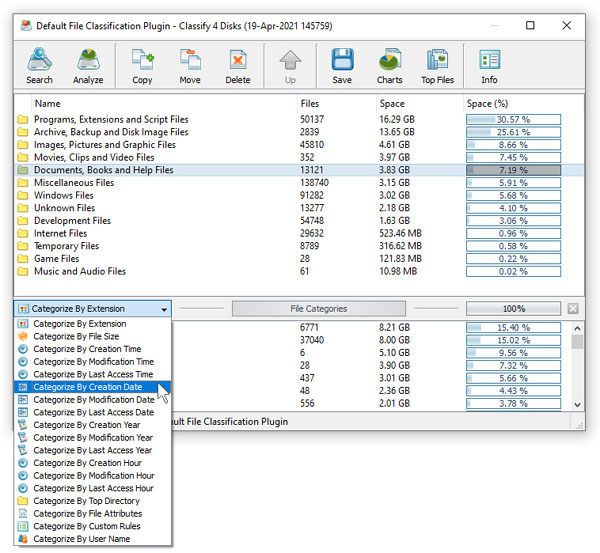
The bottom view of the file classification results dialog includes a list of second-level file categories, which provides the ability to categorize
file classification results by the file extension, file size, user name, last access, modification and creation dates. In order to change
the second-level file categories, click on the file categories combo box and select an appropriate results categorization mode.
Filtering File Classification Results
One of the most powerful capabilities of DiskSorter is the ability to categorize and filter file classification results by one or more second-level
file categories. For example, lets assume that the user needs to see a hierarchy of files that were last modified today. In this case, classify
a number of disks or directories using the default file classification plug-in, open the file classification results dialog and select
the 'Categorize By Modification Time' results categorization mode.
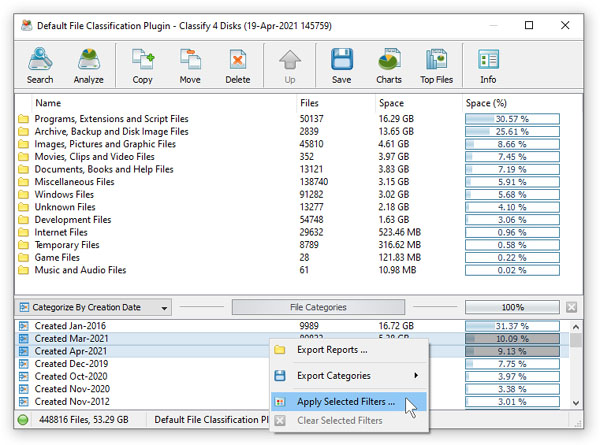
Now, select the 'Last Modified Today' file category in the second-level file categories, press the right mouse button and select the 'Apply Selected Filters'
menu item. DiskSorter will filter file classification results and display in the top-level view a file hierarchy showing files that were last modified today.
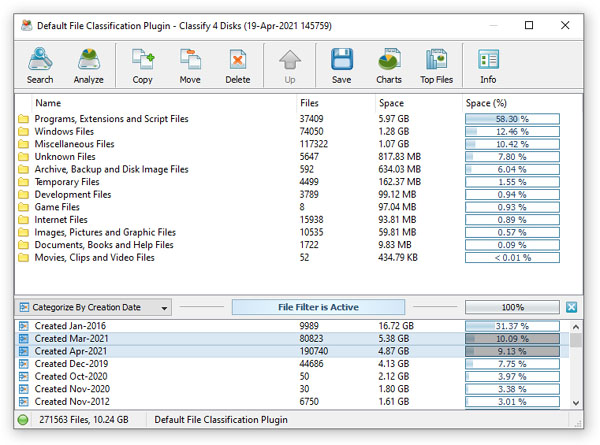
When a file filter is active, all types of file classification reports, pie charts and file management operations are performed on files matching the currently
selected file filter. By using different types of second-level file categories and file filters, the user can generate multiple types of file classification
reports and pie charts showing the file classification results from a number of different points of view.

